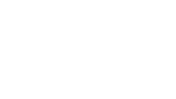Коротко о работе с цифровыми зеркальными фотокамерами
Одним из наиболее частых вопросов, которые мне задают на семинарах, является вопрос о моей технологии работы с цифровыми зеркальными камерами. В этой статье приведены мои действия, начиная с установок камеры до Photoshop.
Установки камеры
Если вы снимаете для редакций, где существуют сжатые сроки и изображения должны быть быстро переданы в редакцию, вы будете предпочитать снимать в JPEG. Это имеет смысл также для бытовых снимков. Я не собираюсь останавливаться на съемке в этой манере. Я предпочитаю сфокусироваться на технологии, необходимой для получения изображений максимального качества вашей камерой и съемка JPG-файлов с предустановленным балансом белого не является таковой.
RAW-файлы сравнимы с негативами. Они содержат всю информацию, которую может записать матрица камеры, без какой-либо обработки. Все установки камеры для баланса белого, резкости, цветовой температуры и т.п. не имеют значения, если вы снимаете в режиме RAW. Причина в том, что вы сможете сделать все эти установки после съемки, либо в программе обработки RAW-файлов или в Photoshop. Нет никаких преимуществ в установке этих параметров в камере, одни недостатки.
Таким образом, два параметра, которые вы захотите установить в камере, это Auto White Balance (Автоматический баланс белого) и режим съемки RAW-файлов. Но сначала давайте посмотрим на правильную установку экспозиции.
Экспозиция
Настройте камеру так, чтобы LCD дисплей показывал гистограмму после съемки каждого кадра. Вы не должны смотреть на нее каждый раз, но стоит потратить немного заряда батарей на то, чтобы всегда иметь возможность посмотреть на гистограмму. Обычно я устанавливаю свою камеру на 8-секундный просмотр гистограммы. Мне кажется, что просмотр гистограммы — это, вероятно, наиболее важное преимущество цифровой съемки по сравнению с фотографированием на пленку (конечно, есть и другие, но будьте снисходительны ко мне).
Преимущество гистограммы в том, что вы можете быстро оценить, сможет ли камера передать весь диапазон яркостей объекта съемки. Просто проследите, чтобы гистограмма была не срезана в правой части (где отображаются света изображения), и вы получите картинку, с которой сможете в дальнейшем работать.
В этом отношении матрицы цифровых фотокамер похожи на цветную обращаемую пленку (слайд). Если потеряны света (снимок пересвечен), вы больше не сможете их вернуть. Вы просто получите белую пленку (значение яркости 255 в случае цифры) и ничто не сможет вернуть назад потерянную информацию.
С тенями немного иначе. Левая часть гистограммы в графической форме показывает теневые участки изображения. Цифра имеет замечательную возможность восстанавливать детали в тенях. При съемке на цифровую камеру всегда предпочтительнее (если вы вынуждены) недодержка. Но, имея возможность посмотреть на гистограмму сразу после съемки кадра, нет необходимости в чем либо ином, кроме установки наиболее правильной экспозиции.
Конечно, случаются ошибки. На фотографии, приведенной ниже, я случайно установил экспозиционную компенсацию -2/3 ступени вместо +2/3 для поправки на снег. В результате получилось сильно недоэкспонированное изображение, потребовавшее корректировки и в RAW-конвертере, и в Photoshop.
На семинарах меня часто спрашивают: «Почему вы всегда смотрите на картинку на LCD дисплее после каждого снимка? Что вы пытаетесь увидеть?» Я отвечаю, что смотрю не на картинку, я смотрю на гистограмму. Она показывает мне почти все, что необходимо знать о техническом качестве изображения.
Многие камеры также показывают мигающими участками на LCD дисплее пересвеченные области. На иллюстрации, приведенной в начале статьи, вода в нижней части снимка имеет некоторые мигающие области. Я допустил такое потому, что они являются так называемыми отраженными светами. Они настолько яркие, что пришлось бы допустить недодержку на много ступеней для того, чтобы показать их. Они не вредят, а фактически добавляют блеска картинке. Важно то, что в этом снимке белые перья цапли имеют яркость менее 255 и поэтому будут превосходно воспроизведены.
Итак, вы получили некоторый опыт в эффективном понимании гистограмм, после того, как однажды вы выполните вышеописанное, то удивитесь, как раньше могли работать без данной возможности.
Баланс белого
Это просто. Установите камеру в режим автоматического баланса белого и забудьте о нем во время съемки. Вы будете иметь все необходимые возможности для установки баланса белого позднее в RAW конвертере. Конечно, если вы производите съемку товаров или фэшн-съемку и должны получить абсолютно правильные цвета, необходимо выполнить профилирование камеры, сфотографировать белую карту, установить это значение как пользовательскую установку баланса белого и знать, что вы получили максимум из того, что могли получить.
В зависимости от вашей камеры вы захотите выполнить установки цвета либо с помощью какого-то предусмотренного профиля, либо установкой эквивалентного цветового пространства. Если данное утверждение выглядит неопределенно, то потому, что так оно и есть. Эти установки различаются для различных фотокамер. Например Canon 1D и 1Ds имеют установки, названные Color Matrix 4, являющиеся эквивалентом Adobe RGB. Если у вас нет веских причин для установки иного, то данное значение будет предпочтительным.
Режим RAW
Любая цифровая зеркальная камера умеет снимать в режиме RAW. Вы увидите, что эти файлы намного больше, чем JPEG, по объему приблизительно равны количеству пикселей, по крайней мере, в моих зеркальных камерах Canon. RAW файлы обычно сжаты, но без потери данных. Так, Canon 1Ds генерирует 11-мегапиксельный RAW файл, который увеличивается в 32-мегапиксельный TIFF при загрузке в Photoshop.
Рассматривайте RAW файл так, как будто вы работаете со слайдом или с негативной пленкой. Это отправная точка, с которой вы начинаете «играть» с изображением. Я никогда не удаляю RAW файлы, если только это не откровенный брак, типа случайных кадров своих ботинок. Кто знает, как дело обернется. Хранение данных стоит дешево, а разочарование — дорого стоит.
Запомните, что если вы снимаете в RAW, то нет необходимости заботиться о балансе белого, цветовом балансе или настройках резкости в камере.
Конвертация RAW
В зависимости от производителя и модели цифровой зеркальной камеры у вас будет выбор программы для конвертации RAW-файлов в формат, поддерживаемый Photoshop — обычно в TIFF-файл. Но не смущайтесь. Некоторые камеры (Kodak DCS, так же как Canon 1D и 1Ds, например) используют расширение .TIF для своих RAW-файлов. Это не настоящие TIFF-файлы и если вы загрузите их, а затем перезапишите без использования RAW-конвертера — они будут уничтожены.
Каждая камера, способная снимать в режиме RAW либо поставляется с RAW-конвертером от производителя, либо конвертер приобретается у производителя за дополнительную плату. Большинство фотографов согласны, что конвертеры от Nikon и Canon — невысокого качества. Я предлагаю вам приобрести конвертеры сторонних производителей, такие как YarcPlus или BreezeBrowser для Canon или Bibble для Nikon. Adobe скоро выпустит универсальный RAW-конвертер (Adobe Camera Raw поставляется вместе с Adobe Photoshoр, начиная с версии CS(8.0) — прим.переводчика), есть и другие, такие как отличный (хотя и дорогой) Capture One для Canon 1D и 1Ds. Он также стал доступным для камер Nikon с весны 2003 года.
Первое, что необходимо сделать в RAW-конвертере — установить режим 16-bit. Эта терминология слегка неверна, так как в настоящее время цифрозеркалки снимают в 12-битном режиме. Преимущество 12/16-битного режима по сравнению с 8-битным в том, что в RAW-конвертере и Photoshop вы имеете 4096 уровней яркости в каждом канале вместо 256. Это может существенно сказаться на плавности тональных переходов.
RAW-конвертер — это программа, в которой необходимо выполнить основные корректировки, такие как баланс белого и коррекцию экспозиции. Посмотрите на гистограмму в конвертере. Если вам надо получить больше деталей в тенях, то лучше сделать это сейчас. Также самое время установить правильный баланс белого. Используя инструмент для указания «серой точки», выберите объект, который не должен иметь никакого цветового оттенка. Кроме того, используйте инструменты для указания «белой» и «черной точки» (или слайдеры, если вам более удобно) и попытайтесь добиться как можно лучшего изображения на этом этапе.
Не добавляйте резкости на этом этапе, отложите ее усиление до Фотошопа, это потребуется позднее, намного позднее.
Немного о калибровке и профилировании монитора. Если ваш монитор не откалиброван — вы напрасно теряете время. Вам следует работать, будучи уверенным: то, что вы видите на экране (яркость, контраст и цвет) будет выглядеть точно так же на любом другом откалиброванном мониторе, а на вашем принтере снимок будет выглядеть так же, как на любом другом. Вы можете добиться, чтобы изображение выглядело правильно на вашем экране, но если монитор не профилирован, то вы корректируете по случайно выбранной точке серого. Это бессмысленно. Потратьте деньги и купите калибратор и соответствующий софт. Сделайте это, не пожалеете.
В Photoshop
Когда вы загружаете файл после RAW-конвертера в Photoshop, то можете получить сообщение о несовпадении профиля. Выберите «convert to working profile» (конвертировать в рабочий профиль), который должен быть установлен в Adobe RGB, если у вас нет веских причин сделать иначе.
Если вы имеете достаточно опыта в Photoshop, то знаете, что можно сделать все, что угодно, применяя Adjustment Layers (корректирующие слои).
На данном этапе выполняется необходимые корректировки с помощью уровней и кривых. Также я выполняю тонкую корректировку серой, белой и черной точек, которую не смог сделать в RAW-конвертере. Если ваш снимок правильно экспонирован и вы хорошо поработали во время конвертации из RAW, то на данном этапе требуется минимальная корректировка, которую следует проводить в 16-битном режиме. Затем можно преобразовать изображение в 8-битное и выполнить необходимые корректировки с помощью корректирующих слоев (не требуется для Adobe Photoshoр CS(8.0) и выше, т. к. можно работать с корректирующими слоями в 16-битном режиме — прим.переводчика).
Источник: photoforum.ru, Michael Reichmann. Перевод на русский язык: Обухов Н. С.